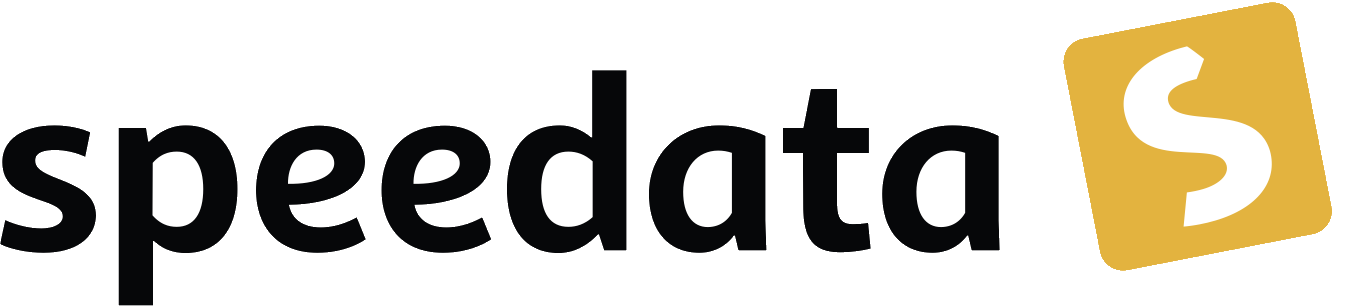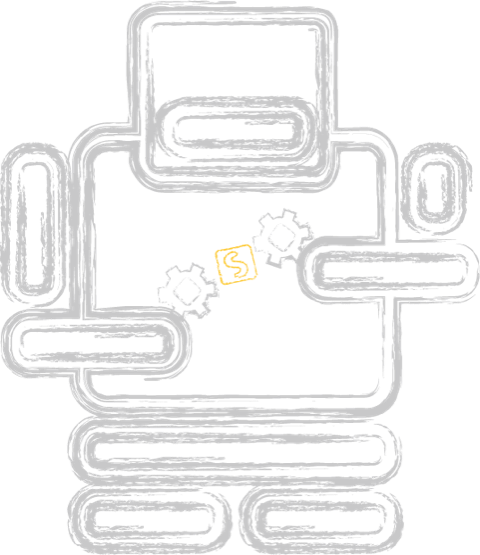Reduce PDF file size
Categories: speedata Publisher
The speedata Publisher has a new (pro) feature to reduce the file size of the resulting PDF. This works by setting a maximum DPI value for bitmap images (PNG and JPG).
How does it work?
You can set the maximum DPI value of the document with
<PDFOption dpi="120" />
for example. If you now include an image which would result in a higher number of pixels per inch, the speedata Publisher automatically reduces the image size to the given width.
Example: with this 768 by 1024 pixel image (from wikitravel):

and the following layout (which just includes this image)
<Layout xmlns="urn:speedata.de:2009/publisher/en"
xmlns:sd="urn:speedata:2009/publisher/functions/en">
<PDFOptions dpi="120"></PDFOptions>
<SetGrid width="1in" height="1in"></SetGrid>
<Record element="data">
<PlaceObject>
<Image file="https://wikitravel.org/upload/shared//9/93/Lisbon_Tram.jpg" width="3"/>
</PlaceObject>
</Record>
</Layout>
The PDF width of the image is three inches, therefore the image width is now 360 pixels (120 dpi * 3 inch = 360). The height of the image is scaled accordingly (keeping the aspect ratio).
| Setting | Pixels | PDF size (bytes) |
|---|---|---|
| Original | 450×600 | 177,508 |
| 120 dpi | 360×480 | 35,349 |
| 72 dpi | 216×288 | 16,085 |
Of course the visible outcome of the images get less pleasant the more you reduce the image. For example the last image looks like this:

This is always a trade off image byte size against crisp looking images. It surely depends on your application, for example if you want to print a PDF or view it online.